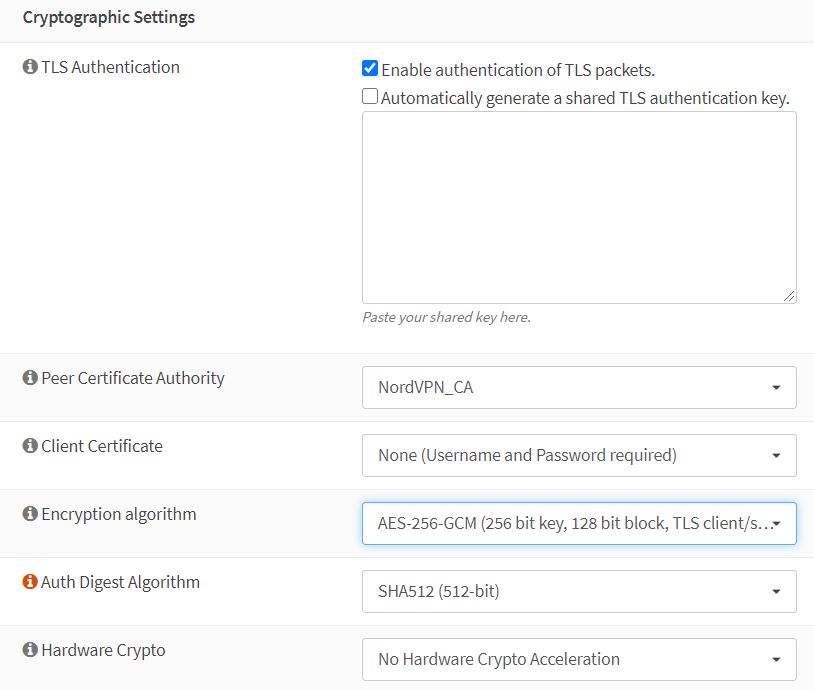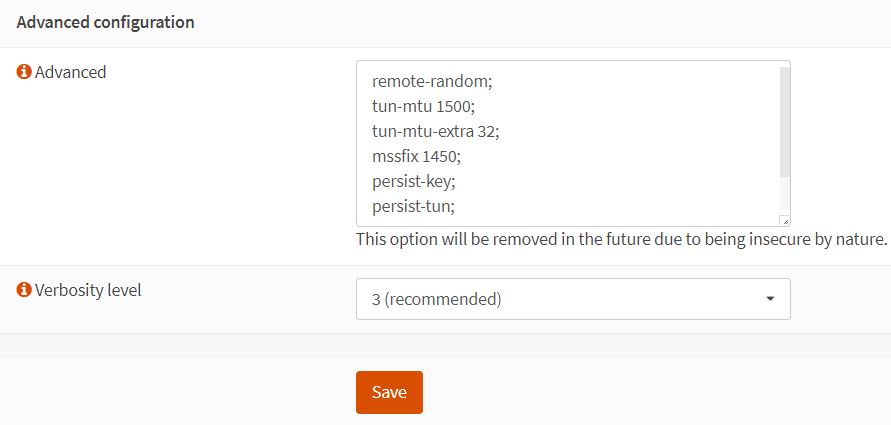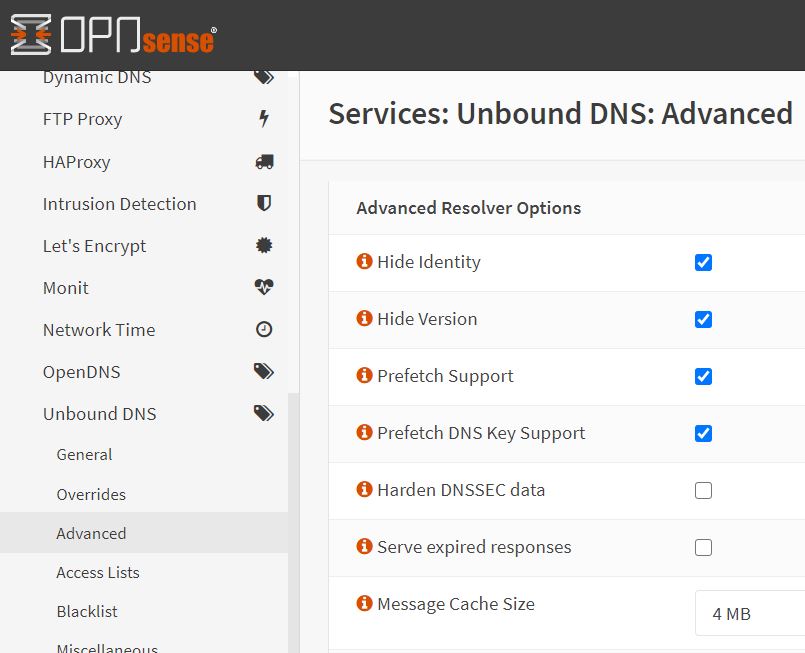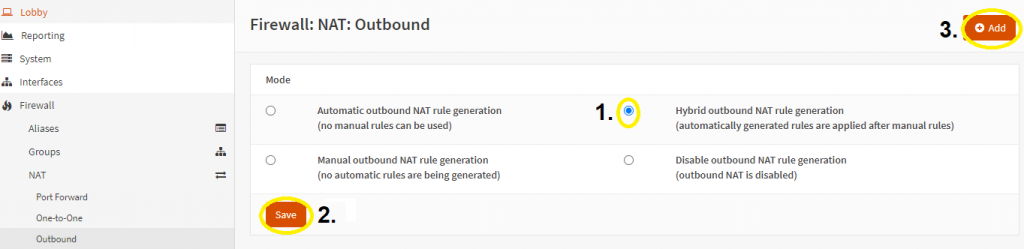- Import the Certificate Authority in OPNSense:
-
- In OPNSense, go to ‘System’ -> ‘Trust’ -> ‘Authorities’ and click on the + sign.
- Provide an identifiable name (just for yourself) such as NordVPN_CA
- Copy paste the following certificate information, leave all else blank and click on Save (taken from here):
-----BEGIN CERTIFICATE-----
MIIFCjCCAvKgAwIBAgIBATANBgkqhkiG9w0BAQ0FADA5MQswCQYDVQQGEwJQQTEQ
MA4GA1UEChMHTm9yZFZQTjEYMBYGA1UEAxMPTm9yZFZQTiBSb290IENBMB4XDTE2
MDEwMTAwMDAwMFoXDTM1MTIzMTIzNTk1OVowOTELMAkGA1UEBhMCUEExEDAOBgNV
BAoTB05vcmRWUE4xGDAWBgNVBAMTD05vcmRWUE4gUm9vdCBDQTCCAiIwDQYJKoZI
hvcNAQEBBQADggIPADCCAgoCggIBAMkr/BYhyo0F2upsIMXwC6QvkZps3NN2/eQF
kfQIS1gql0aejsKsEnmY0Kaon8uZCTXPsRH1gQNgg5D2gixdd1mJUvV3dE3y9FJr
XMoDkXdCGBodvKJyU6lcfEVF6/UxHcbBguZK9UtRHS9eJYm3rpL/5huQMCppX7kU
eQ8dpCwd3iKITqwd1ZudDqsWaU0vqzC2H55IyaZ/5/TnCk31Q1UP6BksbbuRcwOV
skEDsm6YoWDnn/IIzGOYnFJRzQH5jTz3j1QBvRIuQuBuvUkfhx1FEwhwZigrcxXu
MP+QgM54kezgziJUaZcOM2zF3lvrwMvXDMfNeIoJABv9ljw969xQ8czQCU5lMVmA
37ltv5Ec9U5hZuwk/9QO1Z+d/r6Jx0mlurS8gnCAKJgwa3kyZw6e4FZ8mYL4vpRR
hPdvRTWCMJkeB4yBHyhxUmTRgJHm6YR3D6hcFAc9cQcTEl/I60tMdz33G6m0O42s
Qt/+AR3YCY/RusWVBJB/qNS94EtNtj8iaebCQW1jHAhvGmFILVR9lzD0EzWKHkvy
WEjmUVRgCDd6Ne3eFRNS73gdv/C3l5boYySeu4exkEYVxVRn8DhCxs0MnkMHWFK6
MyzXCCn+JnWFDYPfDKHvpff/kLDobtPBf+Lbch5wQy9quY27xaj0XwLyjOltpiST
LWae/Q4vAgMBAAGjHTAbMAwGA1UdEwQFMAMBAf8wCwYDVR0PBAQDAgEGMA0GCSqG
SIb3DQEBDQUAA4ICAQC9fUL2sZPxIN2mD32VeNySTgZlCEdVmlq471o/bDMP4B8g
nQesFRtXY2ZCjs50Jm73B2LViL9qlREmI6vE5IC8IsRBJSV4ce1WYxyXro5rmVg/
k6a10rlsbK/eg//GHoJxDdXDOokLUSnxt7gk3QKpX6eCdh67p0PuWm/7WUJQxH2S
DxsT9vB/iZriTIEe/ILoOQF0Aqp7AgNCcLcLAmbxXQkXYCCSB35Vp06u+eTWjG0/
pyS5V14stGtw+fA0DJp5ZJV4eqJ5LqxMlYvEZ/qKTEdoCeaXv2QEmN6dVqjDoTAo
k0t5u4YRXzEVCfXAC3ocplNdtCA72wjFJcSbfif4BSC8bDACTXtnPC7nD0VndZLp
+RiNLeiENhk0oTC+UVdSc+n2nJOzkCK0vYu0Ads4JGIB7g8IB3z2t9ICmsWrgnhd
NdcOe15BincrGA8avQ1cWXsfIKEjbrnEuEk9b5jel6NfHtPKoHc9mDpRdNPISeVa
wDBM1mJChneHt59Nh8Gah74+TM1jBsw4fhJPvoc7Atcg740JErb904mZfkIEmojC
VPhBHVQ9LHBAdM8qFI2kRK0IynOmAZhexlP/aT/kpEsEPyaZQlnBn3An1CRz8h0S
PApL8PytggYKeQmRhl499+6jLxcZ2IegLfqq41dzIjwHwTMplg+1pKIOVojpWA==
-----END CERTIFICATE------ Now it’s time to add info about the VPN provider and utilize the CA certificate that we defined earlier. In OPNSense, go to ‘VPN’ -> ‘Clients’ and click on the ‘+ Add’ button.
- General Information section:
- Disabled: leave unchecked
- Description: add something meaningul such as ‘NordVPN UK server’.
- Server mode: Peer to Peer (SSL / TLS)
- Protocol: UDP4 (to enforce IPv4 only since IPV6 is not currently supported)
- Device mode: tun
- Interface: any
- Remote server:
- Host or address: uk1977.nordvpn.com (select your server here)
- Port: 1194
- Leave the ‘Select remote server at random’ unticked unless you add more and prefer that
- Retry DNS resolution: Tick the box to ‘Infinitely resolve remote server’
- Proxy host or address: leave blank
- Proxy port: leave leave blank
- Proxy authentication extra options: none
- Local port: leave blank
- User Authentication Settings:
- Find your credentials from NordVPN’s website here (Dashboard -> NordVPN -> scroll down to ‘Advanced Configuration’.
- In OPNSense, fill in the username and password as requested.
- Renegotiate time: leave blank
- Cryptographic Settings:
- TLS Authentication:
- Enable authentication of TLS packet: tick
- Automatically generate shared TLS authentication key: untick and copy paste this:
- TLS Authentication:
-----BEGIN OpenVPN Static key V1-----
e685bdaf659a25a200e2b9e39e51ff03
0fc72cf1ce07232bd8b2be5e6c670143
f51e937e670eee09d4f2ea5a6e4e6996
5db852c275351b86fc4ca892d78ae002
d6f70d029bd79c4d1c26cf14e9588033
cf639f8a74809f29f72b9d58f9b8f5fe
fc7938eade40e9fed6cb92184abb2cc1
0eb1a296df243b251df0643d53724cdb
5a92a1d6cb817804c4a9319b57d53be5
80815bcfcb2df55018cc83fc43bc7ff8
2d51f9b88364776ee9d12fc85cc7ea5b
9741c4f598c485316db066d52db4540e
212e1518a9bd4828219e24b20d88f598
a196c9de96012090e333519ae18d3509
9427e7b372d348d352dc4c85e18cd4b9
3f8a56ddb2e64eb67adfc9b337157ff4
-----END OpenVPN Static key V1-----
-
-
- Peer certificate authority: choose your CA ceriticate
- Client Certificate: None (Username and Password required)
- Encryption Algorytm: AES-256-GCM (256 bit key, 128 bit block, TLS client/server mode only)
- Auth Digest Algorythm: SHA512
- Hardware Crypto: No hardware crypto acceleration
-
-
- Tunnel Settings:
- Leave all blank until
- Compression: Disabled – No compression
- Disable IPv6: tick
- Don’t pull routes: tick
- Don’t add/remove routes: tick
- Tunnel Settings:
-
- Advanced configuration:
- Copy paste the following parameters:
- Advanced configuration:
remote-random;
tun-mtu 1500;
tun-mtu-extra 32;
mssfix 1450;
persist-key;
persist-tun;
reneg-sec 0;
remote-cert-tls server;
-
-
- Verbosity level: 3 (recommended)
-
3. Create a new virtual interface
- In OPNSense, go to ‘Interfaces’ -> ‘Assignments’.
- You will notice a new interface named ‘ovpnc1’ (the number can differ). Click on the + sign to add it.
- Click on the ‘Save’ button and then click on the new interface.
- Enable: tick
- Lock: leave unticked
- Description: change to something more meaningful such as ‘Nord VPN’.
- Block private networks: leave unticked
- Block bogon networks: leave unticked
- IPv4 Configuration Type: None
- IPv6 Configuration Type: None
- Leave all else blank and click on the “Save’ button and then on ‘Apply changes’.
4. Set up Unbound DNS services
- In OPNSense, go to ‘Services’ -> ‘Unbound DNS’ -> ‘General’.
- Enable: tick ‘Enabled Unbound’
- Listen port: leave blank (or 53)
- Network interfaces: select all interfaces (or as you see fit)
- DNSSEC: leave unticked
- DNS64: leave unticked
- DHCP Registration: tick to ‘Register DHCP leases’
- DHCP Domain Override: leave blank
- DHCP Static Mappings: tick
- IPv6 Link-local: untick
- TXT Comment Support: leave unticked
- DNS Query Forwarding: tick
- Local Zone Type: transparent
- Click on the ‘Advanced’ button
- Custom options: leave blank
- Outgoing network interfaces: select all interfaces (or at least NordVPN’s)
- WPAD Records: leave unticked
- Click on the ‘Save’ button and then on ‘Apply changes’
- To further support hiding identify, we will need to enable a few more advanced Unbound DNS parameters.
- In OPNSense, go to ‘Services’ – ‘Unbound’ -> ‘Advanced’.
- Tick the first four boxes, that is:
- Hide Identity: tick
- Hide version: tick
- Prefetch support: tick
- Prefetch DNS key Support: tick
- Leave the rest as-is, click on ‘Save’ and then ‘Apply changes’.
5. Set up outbound NAT rule
- The idea of this step is to set that outgoing traffic should go via the VPN’s interface.
- In OPNSense, go to ‘Firewall’ -> “NAT’ -> ‘Outbound’. Select ‘Hybrid outbound NAT rule generation (automatically generated rules are applied after manual rules)’. Click on ‘Save’ and then ‘Apply changes’.
- Click on the ‘+ Add’ button (while in the ‘Firewall: NAT Ounbound page’). The only thing to modify in there is the ‘Interface’ – set it to your new interface, e.g. ‘Nord VPN’. Leave the rest as-is, click on ‘Save’ and ‘Apply changes’.
Sources:
- Official NordVPN’s manual
- Selective routing – NordVPN’s manual (for pFsense)
- OPNSense’s forum – 1