1. OS Installation
- Once the booting sequence completes, notice that the VM will create a DHCP server with a default address of 192.168.1.1 (the VM’s web interface becomes available, but we do not need it at this point).
- When prompted for login, enter ‘installer’ as username and ‘opnsense’ as password. Install it.
- If you do not consider yourself experienced with OPNSense installation, while in the installer, select ‘Guided installation’.
- You will then get notified about all data on the local drive being deleted. This is fine – select ‘da0’ and then ‘GPT/UEFI’ mode as we do not need to be careful about older MBR compatibility settings.
- You will then be prompted for a password and once done, a reboot prompt will pop up.
- Once the reboot completes, you can log in as ‘root’ using the password you created earlier and you will see a screen like this:
2. Verify that AES-NI is supported
- While in the OPNSense console, choose option 8 and then type:
[shell]dmesg | grep AES[/shell]
- This way, you will verify that AES-NI instructions are supported and thus the VM will utilize your CPU’s features for faster encryption / decryption.
- In case AES-NI is not loaded properly, there is chance that either your CPU does not support it (e.g. Celeron/Pentium/older AMD CPUs) or that you did not select it during the VM set up – double check it:
While some other parts of the installation (such as assigning IP configuration to an interface) can be done from the console, we will do the rest from the comfort of your browser providing that you can connect to the IP address that the console displayed to you (typically 192.168.1.1). Proceed to the next step for more OPNSense adventure!
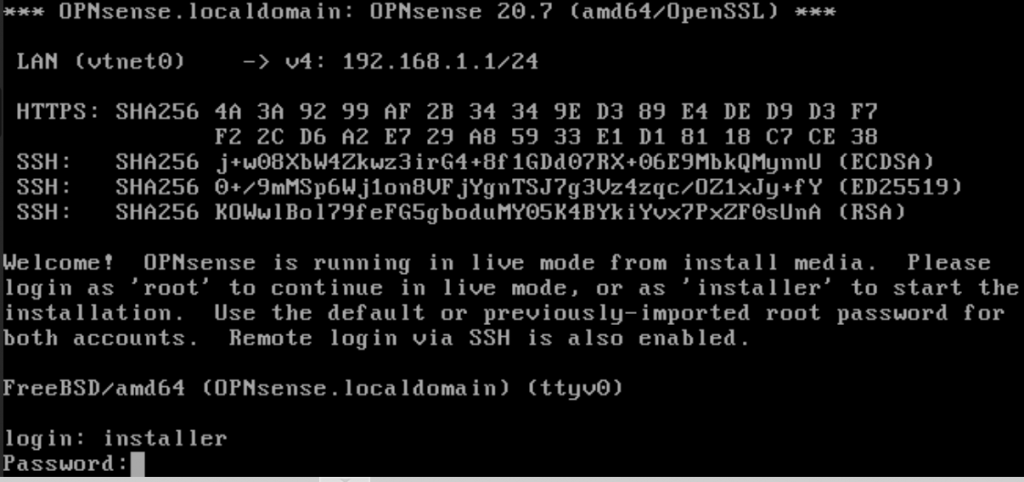
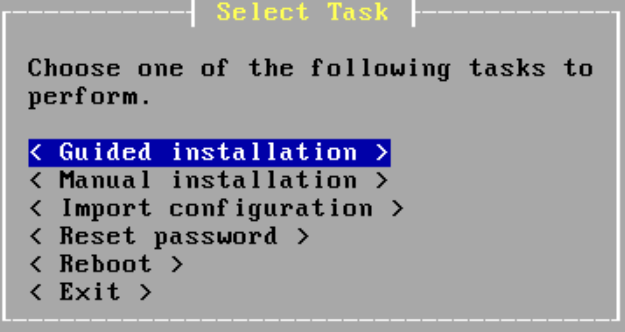
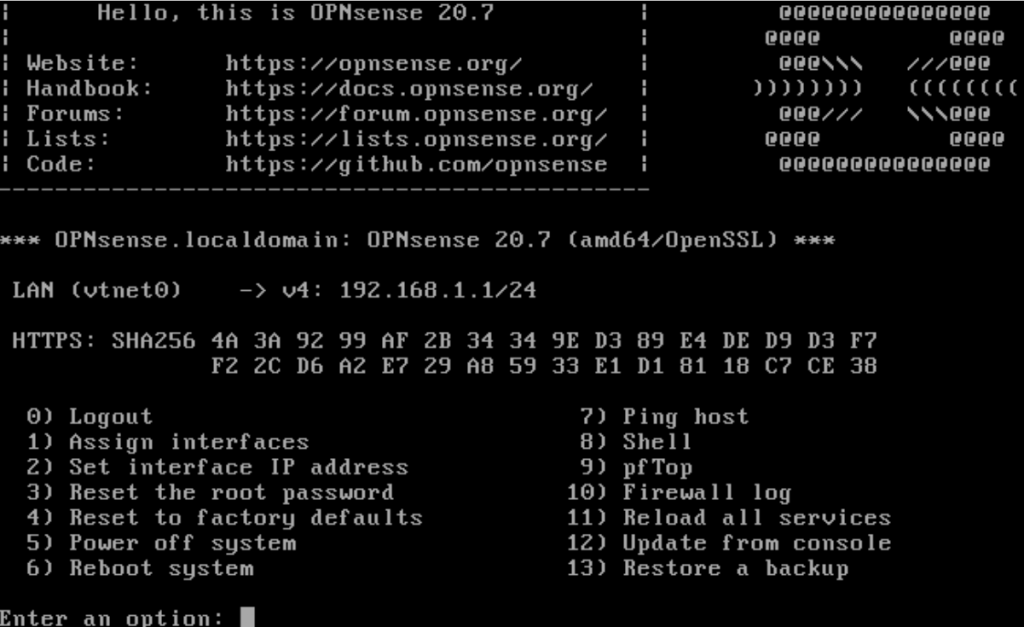

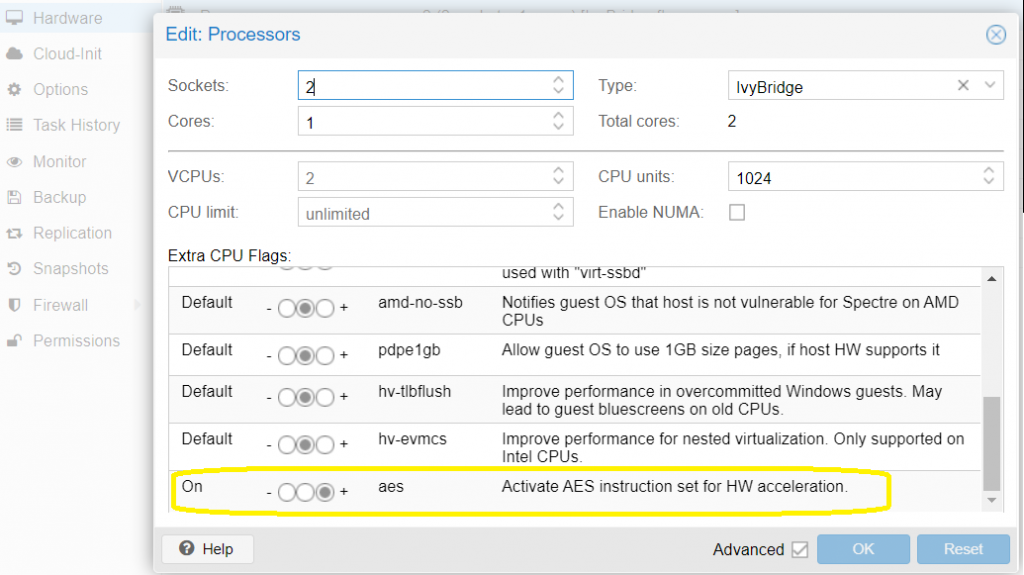
2 comments
It seems that installing OPNSense with both “pcid” and “aes” flags enabled actually disables the AES-NI functionality. Reinstalled by activating only “aes” flag which activates AES-NI.
Disregard my previous comment. The reason why AES-NI functionalities were not activated was because I have forgotten to select Ivy Bridge as chipset during initial VM configuration and only changed it after the OS was installed.